How to Stop Windows Update from Automatically Restarting Your Computer
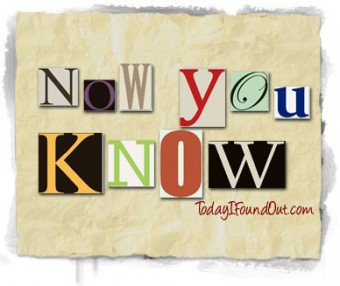 You should know how to prevent Windows Update from automatically restarting your computer.
You should know how to prevent Windows Update from automatically restarting your computer.
There are few more annoying default settings than Windows’ developers choosing to have the default on Windows Update be to automatically restart your computer and further not providing any obvious way to disable auto-restarts after a Windows update.. Sure, they have a “postpone” button that pops up, but that does little good if you happen to step away from your computer when it pops up to inform you it’s about to restart. Many a time I’ve been working on some article or piece of software and I take a break to go get a snack, only to come back and see my computer has automatically restarted, losing a portion, or sometimes all of my work. I also have a habit of opening multiple notepad windows containing temporary notes for an article or the like that are never meant to be saved that get lost in these cases. Or times where I’ve left my computer on overnight transferring large files, such as some of my website databases, only to see the next morning that Windows has helpfully restarted mid-transfer, so now I have to do it over again.
Luckily, there are a few ways you can set things up so that Windows will not be able to automatically restart your computer after a Windows update. The first way is to simply install some bit of software such as this free Shutdown Guard application, which prevents most applications on your computer from shutting down Windows, including Windows Update.
A second method top stop Windows automatically restarting is just to modify your Windows Update settings so that it will only download updates, but not install them until you tell it too (Start -> search Windows Update and open it -> select “Change Settings” -> then select from the drop down menu, “Download Updates, but Let Me Choose When to Install Them”). These two solutions are going to work best for people with “Home” or “Home Premium” versions of Windows.
For those who have “Professional” or “Ultimate” editions of Windows, the best way to stop Windows Update from automatically restarting your computer is to make a small tweak to your Windows Registry or Group Policies. These two methods may seem a little intimidating for non-techies, and indeed in general one should not go modifying these settings unless you know what you’re doing, but in this case the tweaks are quite simple.
- Windows XP:
- Start -> Run -> and type: gpedit.msc and hit enter
- Now drill down as follows: Local Computer Policy -> Computer Configuration -> Administrative Templates -> Windows Components -> Windows Update
- Now double click on “No auto-restart for scheduled Automatic Updates Installation”
- In the dialogue box that comes up, select “Enabled” and click “OK”.
- Windows Vista/7:
- Start -> search for gpedit.msc or search Run, select it, and then type gpedit.msc
- Now drill down as follows: Computer Configuration -> Administrative Templates -> Windows Components -> Windows Update
- Double click on “No auto-restart for scheduled Automatic Updates installations”
- In the dialogue box that comes up, select “Enabled” and click “OK”
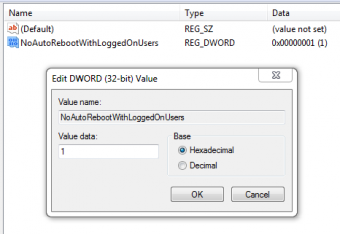 An alternative method to using the Group Policy Editor is to manually edit the Windows Registry. With this method you simply do the following:
An alternative method to using the Group Policy Editor is to manually edit the Windows Registry. With this method you simply do the following:
- Start -> for XP select Run then type regedit and hit enter, for Vista/7 search regedit and open it
- Now drill down as follows: HKEY_LOCAL_MACHINE -> SOFTWARE -> Policies -> Microsoft -> Windows -> WindowsUpdate
- Right click on the right hand side of the window that’s open near where you see the “(Default) | REG_Z” key, then hit New -> DWORD (32-bit) Value and name it NoAutoRebootWithLoggedOnUsers
- Right click on NoAutoRebootWithLoggedOnUsers and select Modify, then give it a value of 1, which equates to “true”.
Obviously if you do any of these methods, make sure to periodically restart your computer when you see updates have been installed. Or in the case of stopping automatic updates from installing automatically, make sure to install them periodically and restart. Making sure all the Windows Updates are installed on your machine will help prevent your computer from getting infected with viruses and the like and will usually also help make it more stable, thanks to installing all the bug fixes Microsoft issues. Many of these updates require that the computer restarts to take effect, so it’s important to do so, just preferably when you want it to restart and not when my computer wants.
| Share the Knowledge! |
|

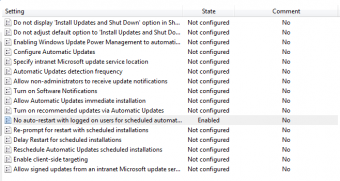





This worked. Thank you very much. I have been annoyed for years that updates would occur while I was working. That should not happen any more.
@Marion D: Glad I could help.
Thanks. Simple to follow for the simple. You ended my years of update interruption.
I believe Auto updates should always start with a warning alert followed by lapse time (set by the user) before start and have a place for user to enter a later preferred time if he wants to continue what he is doing instead of closing.
Thank you so much. I’m back in control over my own computer!
Thanks a lot. It solved the problem and it took no time. Everything was very well explained
Did not work. Have Windows 7, and gpedit.msc does not exist on my computer (the Search bar on the start menu did not find it).
@Erin: Yep, certain versions of Windows 7 you have to edit the registry as it says if you read on.
In Win 7 64bit do I still create DWORD 32bit or DWORD 64bit?
Thank you for the help! Now I won’t lose my photoshop history log when I quit working for the night.
Thank you for this. More than once I have had progress lost because of a window which covered the update window and wasn’t even aware of it until the computer restarted itself. It is good to have this problem over.
I’d like to know WHY windows update randomly overrides my settings not to Auto update, but to ask me to install the updates?
When you go to some Microsoft sites they Hijack your windows update settings from never install to auto install + install recommended updates ect, 5 of witch slow down / destroy your computer because they can! So check your windows update settings often and turn the updates back off and be careful what updates you choose to install. It is a good idea to wait until the updates have been out for some time And if it is not broken don’t fix it. Windows update Hijacked and bricked a new 600 dollar laptop for me it even destroyed the bios totally bricked, black screen no bios whatsoever.
Thanks for the great article! Just one question – why is it better for Windows Professional and Ultimate users to edit the registry or group policies vs. simply changing the update settings?
I have just purchased Windows 8 and it is driving me insane. Why, in the middle of composing an email to someone, does the whole thing just vanish? To cope with this until I find out otherwise, I immediately “save a draft” after every line I type, but there has to be a better way!
HELP!
I Downgrade computers to windows 7 for some people. I H8t windows8. So many more clicks and time wasted doing the simplest tasks. Crazy8
Thank you so much. I can imagine how annoying this can be for someone who is actually doing a work or school project. Myself, I am a gamer. Having the computer shut down in the middle of my game got quite old, fast.
I was playing dota 2 and it suddenly restart my computer while in game, very annoying.
Thank you for the fix!
Windows upates messe me up every week! I hate it!!Thanks for your suggestion.
Thanks for this fix. That is a terrible default. It just got my wife and she would have lost a lot of work had Word not auto recovered part of her file. We have learned to always back up work in Word when typing online.
I hope this works. I try to save regularly but, inevitably,sometimes forget. Then there’s the update and restart. The lost work is quite frustrating.
Yeah, I know–backup system–right? I got a Seagate gizmo but it had no instructions and it does me no good. Not big enough for a boat anchor. Dell has a cloud that wants to suck up everything but won’t say how much it will cost–so I resist.
It says MMC could not create the snap-in. I’m trapped in the auto reboot wrath!
I had windows update shut off. Microsoft hijacked my windows update settings and bricked my new laptop, black screen and no bios. The bios is dead thank you Microsoft. Never shut down during a windows update or you may rue the day !
The Windows Update auto restart thing trips me off all the time.
Are these directions also valid for windows 10?
Yes, this is also a way to prevent from being forced to install them as well.
To bad these suggestions do not work for my version of Windows 10. Have half a mind to downgrade back to 8.1 (which is also a bit of a quirky SOB).
There is a way to prevent the auto-restarts on windows 10 as well. We’ll update this article shortly on that.
Autorestarts are ok for updates, but not just do it every night. How do I stop.
How do I stop nightly reboots?
Much thanks. I shut down my coumputer each night so the updates can install then. There is nothing more anoying however than turning on the computer and starting to work only to have windows start naging for a restart. Was it seriously too much to ask for the default to not interupt work on a computer in active use?